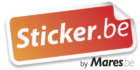Je drukbestanden moeten aan een aantal voorwaarden voldoen. Zoals afloop, resolutie en en kleuren.
Juiste afloop voor afwerking in bestanden
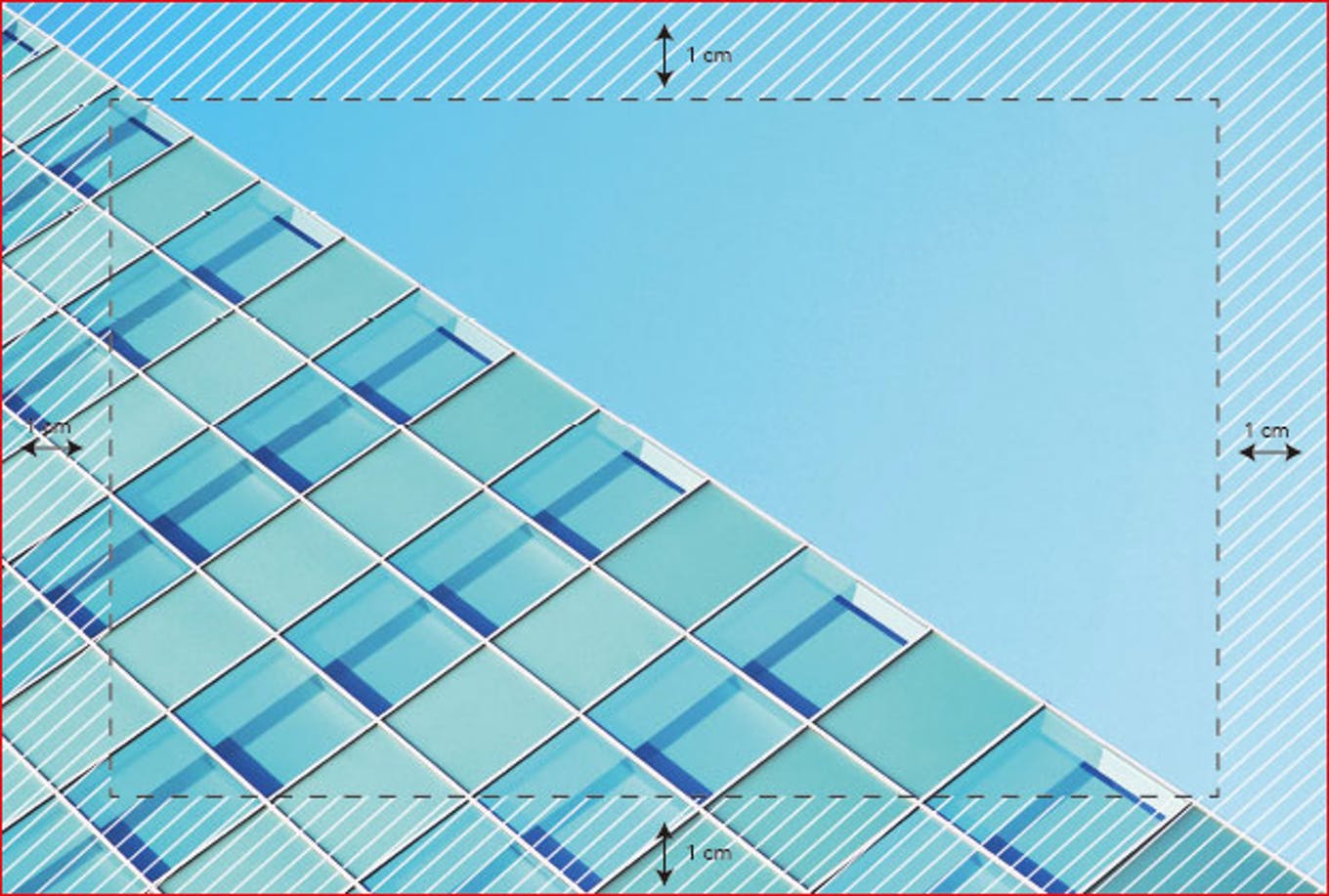
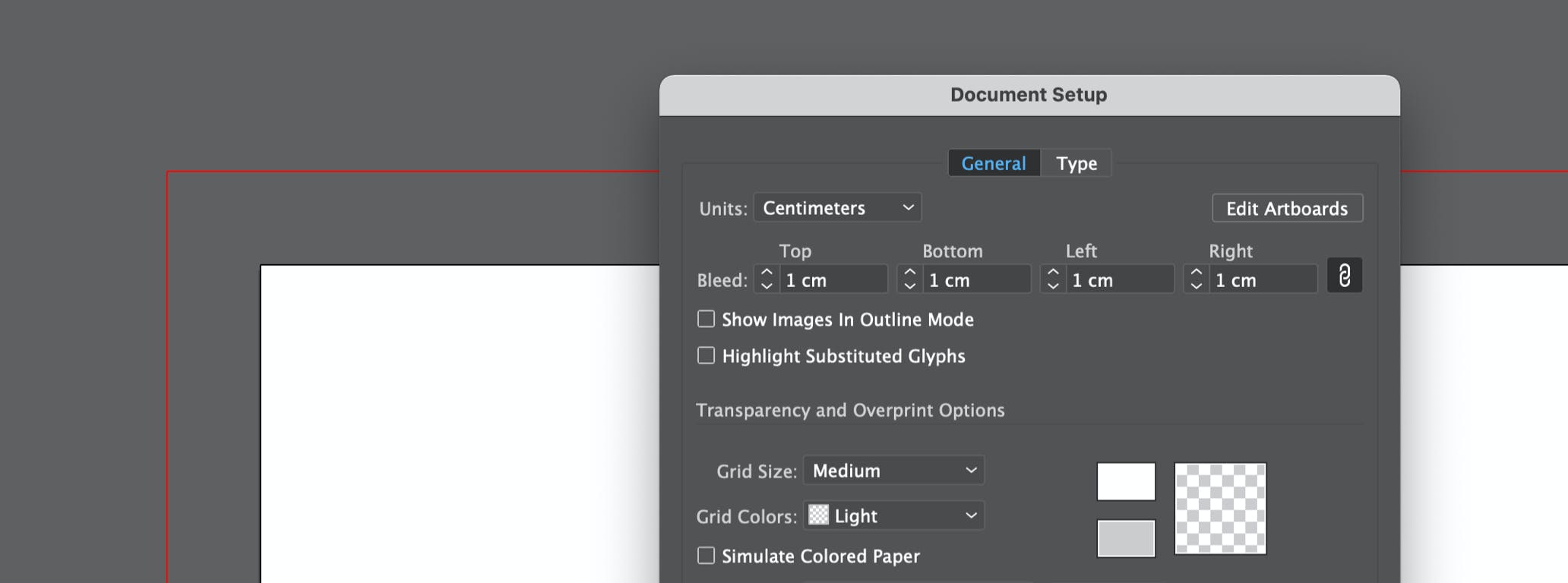
Voor bijna alle afwerkingen op sticker.be geldt 1 cm afloop per zijde. Het is niet nodig rekening te houden met extra ruimte voor bijvoorbeeld een zoom of pees.
Er zijn een paar uitzonderingen op deze regel: template-bestanden, canvasdoeken en klassiek drukwerk:
Template-bestanden: hier werk je volgens het template en hoef je zelf geen extra afloop aan te brengen.
Canvasdoek: kies je voor een 18 mm frame, dan is de afloop 30 mm rondom. Bij een 38 mm frame is de afloop 45 mm rondom. We gebruiken deze afloop voor de bevestiging van de print op het frame. Een klein gedeelte van ongeveer 1 cm is zichtbaar op de zijkant van het canvasdoek en de rest op de achterkant.
Klassiek drukwerk: Reclameposters, briefpapier, flyers, folders, brochures en visitekaartjes: afloop 3 mm rondom. Ook hiervoor kun je gebruik maken van de beschikbare templates.
PDF voorinstellingen
Je kunt hier drie PDF voorinstellingen (joboptions) downloaden, waarin de optimale instellingen om je PDF mee op te slaan zijn vastgelegd. Lekker makkelijk én de zekerheid dat je je bestanden perfect upload.
• voor papier en labels (zip)
• voor grootformaat op 100% (zip)
• voor grootformaat op schaal (zip)
In dit artikel lees je hoe je voor jouw bestand de beste PDF voorinstellingen (joboptions) kiest.
Papier en labels
Deze PDF voorinstellingen gebruik je voor onze papier en label producten: Flyers, Brochures, Visitekaartjes, Briefpapier, Stickers op rol, Stickervellen en Etiketten. Bestanden met een te hoge resolutie worden gedownsampled tot 300 PPI. Het profiel is zonder kleuromzetting, maar met de gebruikte icc-profielen ingesloten. Daarnaast wordt het bestand zonder snijtekens, maar met 3 mm afloop rondom opgeslagen.
Grootformaat op 100%
Gebruik de Grootformaat PDF voorinstelling voor bestanden die je op ware grootte opmaakt. De maximale afmetingen per zijde verschillen in de Adobe programma’s. Photoshop wijkt hierin af van Illustrator en Indesign en het is de combinatie van het aantal pixels en resolutie dat het uiteindelijk formaat bepaalt:
• Illustrator CC 2019
575 cm (inclusief 1 cm overlap rondom, effectief 573 cm)
• Indesign CC 2019
545 cm (inclusief 1 cm overlap rondom, effectief 543 cm)
• Photoshop CC 2019
30.000 pixels / 100 PPI – 762 cm (inclusief 1 cm overlap rondom, effectief 760 cm)
30.000 pixels / 70 PPI – 1088 cm (inclusief 1 cm overlap rondom, effectief 1086 cm)
30.000 pixels / 30 PPI – 2540 cm (inclusief 1 cm overlap rondom, effectief 2538 cm)
Afbeeldingen met een te hoge resolutie worden gedownsampled tot 150 PPI. Het bestand wordt zonder kleuromzetting opgeslagen, maar met de gebruikte icc-profielen ingesloten. Daarnaast wordt het bestand zonder snijtekens, maar inclusief 1 cm afloop rondom opgeslagen.
Grootformaat op schaal
Als het bestand dat je opmaakt groter is dan de afmetingen die hierboven staan, moet je het bestand op schaal opmaken. Hierbij is de schaal 1:10 gebruikelijk. Een klein rekenvoorbeeld:
Je bestelt een spandoek van 600 cm breed en deze maak je op schaal op. 600 cm wordt dan 60 cm en de afloop van 1 cm wordt 0,1 cm.
Je slaat je bestand nu op met Grootformaat op schaal. Deze PDF voorinstelling zorgt ervoor dat de resolutie van de afbeeldingen niet teruggebracht wordt naar 300 PPI. Zo heb je geen kwaliteitsverlies zodra je je bestand in de Probo Upload weer vergroot naar het af te werken formaat met de functie ‘opvullen’. Het profiel is zonder kleuromzetting, maar met de gebruikte icc-profielen ingesloten. Daarnaast wordt het bestand zonder snijtekens, maar mét 1 cm afloop rondom opgeslagen.
Tip: bij het gebruik van Grootformaat op schaal kunnen je bestanden te zwaar worden. Een bestand mag maximaal 30.000 pixels per zijde hebben en 2 GB groot zijn. Kies in dit geval wel voor downsampling tot de geadviseerde resolutie bij het opslaan. Daarnaast kun je de optie ‘Bewerkingsfuncties behouden’ in Illustrator en Photoshop uitschakelen en in Photoshop een hogere JPG compressie kiezen.
Hoe importeer ik de sticker.be PDF voorinstellingen?
Lees hoe je een import maakt in Adobe Illustrator, Photoshop of InDesign.
Zo importeer je de PDF voorinstellingen:
Laden in Adobe Illustrator, Photoshop:
1 Klik op Bewerken (Edit)
2 Selecteer Adobe PDF-voorinstellingen (Presets)
3 Klik op Importeren
4 Selecteer de gedownloade file.
Laden in Adobe InDesign:
1 Klik op Bestand (File)
2 Selecteer Adobe PDF-voorinstellingen (Presets)
3 Klik op Laden
4 Selecteer de gedownloade file.
Je kunt je PDF nu opslaan voor Papier en labels, Grootformaat op 100% of Grootformaat op schaal.